Electronic reserves, or e-reserves, are just like print course reserves, which Angela Whitfield describes in Clearing the Air About Course Reserves. They are course materials that the instructor has designated as required reading for their class. The only difference is that they are accessed online and often only contain small portions of a book as opposed to the entire text. This option makes course material easily accessible to students.
But did you know that in some cases, if you use an e-reserve which says print or view, you can have it read out loud to you? Willis Library Access Services is piloting a new accessibility initiative for our electronic reserves in which the material undergoes an extra editing process before it is uploaded to the library website. This editing process not only allows the documents to become text readable, but it also enables the document to be read in “logical reading order.” This means that the flow of the reading carries on in the same way in which a person would logically read through a document. This is not necessarily the order in which the document displays the information. For example, if a paragraph is broken up by a picture, the logical reading order would, if possible, allow the paragraph to read all the way through before indicating that there is a picture, instead of stopping the paragraph in the middle to announce the presence of a picture. It also excludes extraneous information such as interrupting the reading flow with running headers or page numbers. Additionally, along with the reading order, this editing process tags each piece of the document, indicating whether each section is a heading, subheading, text, figure, or other elements.
All you need to do to access this feature is to click on an electronic reserve which says print or view, which indicates that it is a pdf scanned by the library. Then log in with your EUID and password, and the course password provided by your instructor. Then download the document and open it again in Adobe Acrobat DC. Once you are in Adobe Acrobat DC, you can click View in the top left-hand corner, scroll down to “Read out loud” and then choose “Read to the end of document.” The document should begin reading immediately. While the document is reading, you also have the option to choose “pause,” “stop,” or “read this page only.”
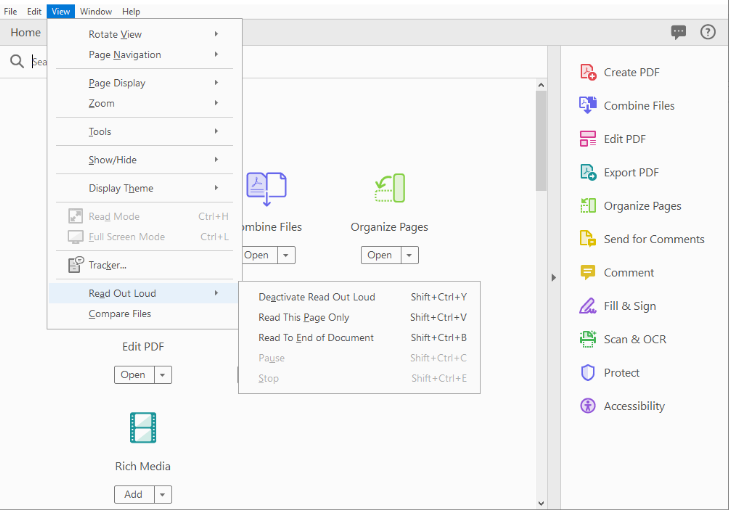
Screenshot from Adobe Acrobat DC by Emily Akers
For more information on this topic, please email us at AskUs@unt.edu or contact Reserves Manager Emily Akers directly at Emily.Akers@unt.edu
Will this library service benefit you? We would love to hear about your experience. Comment below!



Leave a Reply