Mastering the art of proper citation is a fundamental skill in scholarly writing. Ensuring your citations are correct can be a time-consuming, tedious, and laborious task.
RefWorks can make your [research paper writing] life easier!RefWorks is an online research management tool that allows you to export all your reference citations and documents into one place for storage and management. Within RefWorks, you can view, organize, annotate, and even share your files, as well as quickly and easily create bibliographies and insert citations into your work. RefWorks saves you valuable time and effort!
Access to RefWorks is available to all UNT students at no cost. You can access RefWorks through the UNT Libraries website, under the Electronic Resources tab of Most Requested information. Just use your student university email address to create a free account.
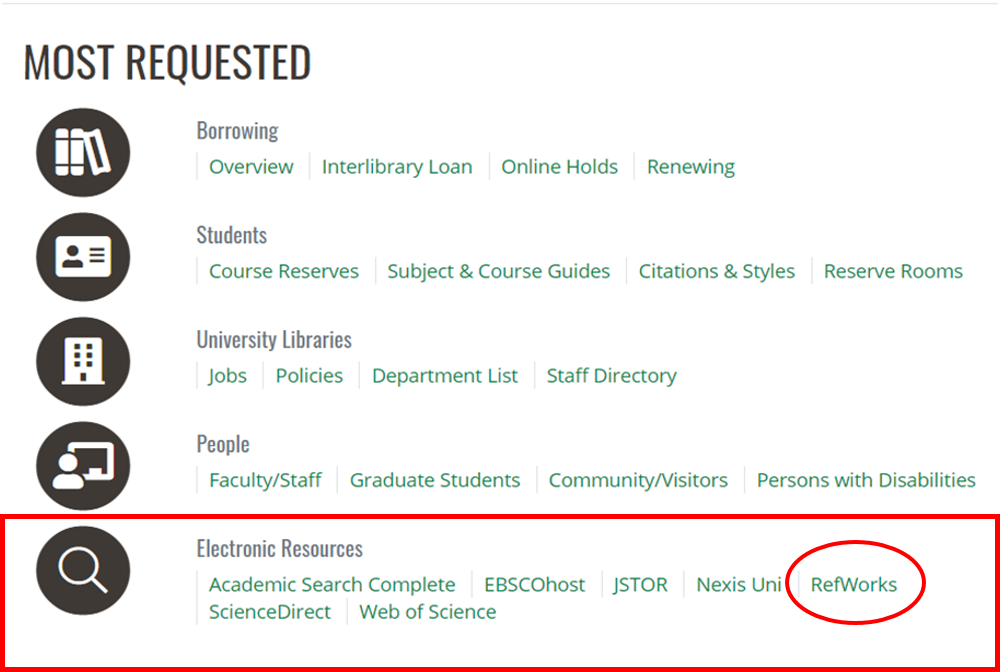
Screenshot of RefWorks link on UNT Library website
Once your account is created, you will see a home screen like this:
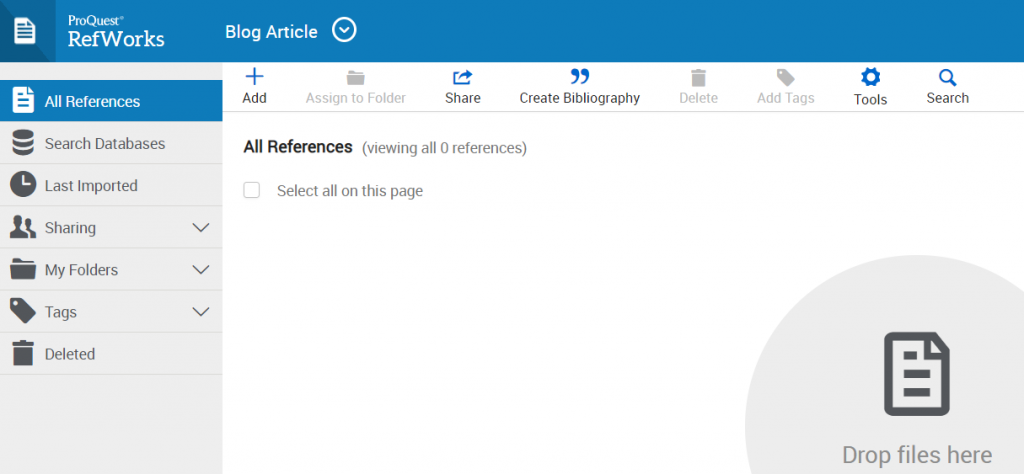
Screenshot of author’s customized ProQuest RefWorks homepage
So that gets you started! There are more advanced features in RefWorks. I will point out two useful ones here. First, if you have a lot of references in a project or folder, you can find an article quickly by searching the tags under the “Tags” drop-down box. Usually all the references will have tags that are automatically imported with the article, but you can add your own searchable tags as well. Second, use the “Save to RefWorks” tool to quickly import both an article’s citation and PDF at one time. You can find it under the “Tools” icon on the main page. I highly recommend uploading all your article PDFs along with their citations; that way, you don’t have to search for the article again in order to read it. Best of all, you will have free access to your RefWorks account and stored files even after you graduate – for as long as UNT Libraries has a contract with RefWorks!
You can find more help on using RefWorks from the UNT Libraries website. A RefWorks guide is available with training materials and video tutorials. If you have any RefWorks questions or need help troubleshooting any issues, feel free to contact Erin O’Toole, the subject librarian for the College of Science and RefWorks administrator.
And as always, do not hesitate to contact us at Ask Us if you have any questions, comments, or suggestions. We want to hear from you!
References
O’Toole, E. (2019, September 17). RefWorks LibGuide. Retrieved from https://guides.library.unt.edu/rwnew



Leave a Reply