Our first accessibility blog of the new year! I hope you all have found the PDF and other accessibility posts helpful. To continue the series we will be looking a Microsoft Word. Have you ever had a student, classmate, or friend have trouble accessing (reading, screen reading, etc.) a Word document? Maybe you have had these problems yourself. Here is how to make it easier to make these documents accessible.
Structure Elements:
Headings
Many simply change the font size, color, and/or sometimes style. Now if it is for you or there is a special project that called for that then go for it. However, if you want things to be more accessible this is a great place to start. There is no need to alter color, size or design. In fact it it best to use a sans-serif font throughout. However, the other choices take care of themselves with a single click in most cases.
Home Tab > Styles > Heading 1 or Title (there is also a Subtitle if needed)
There are also other headings the most commonly used are Heading 1 and Heading 2. If you need a style that is not listed in the drop down then you can also create them.
Doing headings this way creates coding indicators in the document that screen readers use to navigate. It also helps for the visual categorization and sorting of data. This blog is set up using headings to aid in ease of reading.
Table of Contents
Creating a table of contents for longer documents is one of the advantages for everyone when using heading styles properly. To create it go to
Reference Tab > Table of Contents
You can choose an automatic or a manual table or create your own. The process takes seconds and gives your document a polished look. The automatic even hyperlinks to the corresponding section in the document for quick access.
Tables
Tables can be tricky if you don’t set them up right at the start. No worries, this is how you make sure any tables in your documents are accessible.
Your first row should as a matter of course should always be your headings row.
Highlight first row > right click > Table Properties
There are 5 tabs in the dialog box. The ones that we are interested in are Row and Alt Text. In the Row tab, under options make sure “allow row to break across pages” is unchecked. The other option, “repeat as header row at the top of each page” needs to be checked. In the alt text tab give the table a descriptive title, and a brief description.
Language Setting
The language setting may or may not be used based on the content of your document. The default will take care of most. However, if you have phrases or passages in another language you need to make sure to set the language for it.
Highlight text > Review Tab > Language > Set Proofing Language > Select Language from dialog box list
Document Properties
The bare minimum for 508 compliance is the document title attribute in the document properties. Other fields will be automatically populated and/or updated.
File Tab > Info > Properties
If you click the arrow on the Properties title, access to the advanced properties dialog box is available. For a more limited selection, at the bottom of the properties list is “Show More Properties” clicking it will get an extension of property fields. Filling out as much of these properties as possible is helpful as it eases the searching for documents later, and provided need data later for other users.
In the next post we will look at Microsoft Word Content Elements.


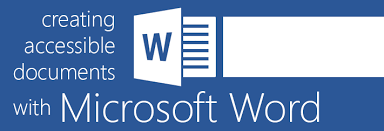
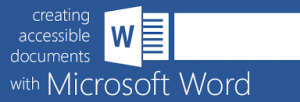

Leave a Reply